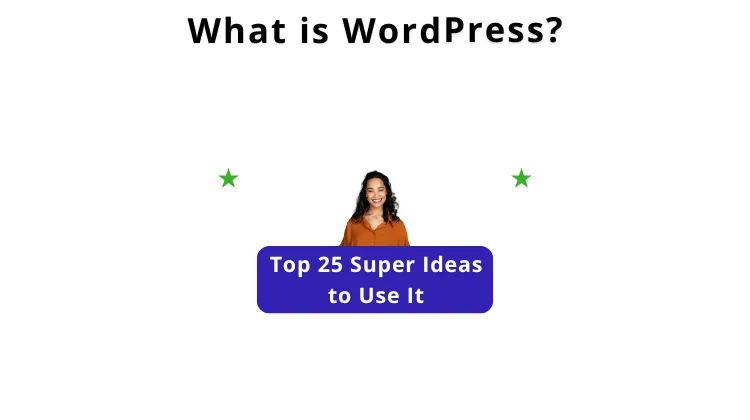
WordPress started in 2003 and powers over 43% of the web today. At first, it was only a tool for bloggers, but since then, it has grown into the most popular CMS. Famous companies like Walt Disney, Sony Music, and Microsoft News use it.
This post will answer the question, What is WordPress? Besides, you get the top 25 super ideas to use it. I hope you like and share this article.
Table of Contents
What is WordPress used for?
WordPress is a powerful, flexible software that is free and open-source. You can use it to create a great website. Say, for example, a blog, an online store, a portfolio, or anything else. The sky is the limit. Hence, WordPress is what you want it to be.
Matt Mullenweg and Mike Little released this PHP and MySQL-based software in May 2003. Can you use a database other than MySQL on your WordPress site? Yes, you can use MariaDB instead.
WordPress enables you to create and manage your site with only your web browser. In your dashboard, all content is accessible without the need for coding.
You pick between two versions: WordPress.com or WordPress.org.
With WordPress.com, you get WordPress pre-installed and web hosting. Do you want to download and use the software from WordPress.org? After that, you install it on your site’s web hosting server.
Another option is to choose Bluehost web hosting. They will help install WordPress on your site. But, of course, you can also pick SiteGround web hosting and, with ease, install WordPress there.
WordPress.org also recommends Bluehost and SiteGround. You are in good hands if you select them.
WordPress requirements
To run WordPress, WordPress.org recommends your web hosting supports:
- PHP version 7.4 or greater,
- MySQL version 8.0 or greater or MariaDB version 10.5 or greater,
- HTTPS,
- Apache or Nginx since they are the most robust and feature-rich servers.
Now it is time to look at more details: What is WordPress.com?
What is WordPress.com?

WordPress.com is a platform service of Automattic. It runs on a changed version of the software from WordPress.org.
You can use the WordPress.com free plan to create your site.
Here are some benefits
- WordPress is pre-installed. You never download or install it.
- A pre-installed SSL certificate provides security and privacy for your site traffic.
- The disk storage space is 1 GB. Upload audio and images to your site.
- Access to free themes, so you get a good site design.
- The package includes good web hosting.
- Protect your website against spam with Akismet.
- They run all updates, too.
There are also cons with the free plan
- Your site will show WordPress.com ads, and you will earn nothing.
- Your website is on a subdomain: yourwebsite.wordpress.com
- You can’t add custom plugins or custom themes to your site.
- You can only do some tasks in your limited admin panel.
- They can remove your site at any time if it violates their terms.
- Better website customization options
- Marketing and monetization tools
- Business-class functions
- Advanced eCommerce functions
WordPress.com may still be the right platform for you. Are you wondering why? You can choose another plan: Personal, Premium, Business, or Commerce. For large companies, there is even the plan Enterprise.
So, are you excited to learn more about What is WordPress.org? Awesome 🙂
What is WordPress.org?
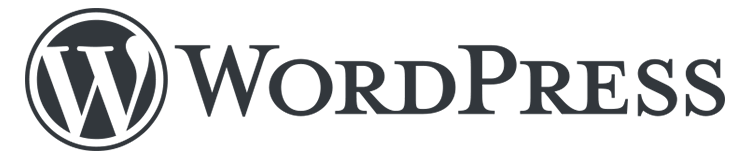
With WordPress.org, you get better customization options right from the start. Of course, once you compare it to the free plan for WordPress.com.
You can install any plugins and custom themes. Thus, you can indeed do almost all you wish with your site.
Tips
What is the ideal and most suitable WordPress theme for you? Read this article: Best WordPress Theme Advice: 15 Things You Must Check
Monetize your site in any way you like. That is a vital benefit when you plan to make it a business.
Do you choose the WordPress.org version? Amazing! You install it on your web hosting server. Besides, it is usually an easy step to do. Reliable web hosting companies help you install WordPress fast. Both Bluehost and SiteGround are great for this job.
Are you also buying your domain name from your web host? Then, you never have to worry about changing your DNS settings. After that, you are ready to start working on your site.
How to get a free domain name
Do you consider using Bluehost as your web host and registering a domain with them? Hence, you get a free domain for the first year. You get a free SSL certificate as well.
Bluehost is one of the best web hosting companies. WordPress.org even suggests them. The company started in 2003, so Bluehost has been around for many years.
Get Bluehost, Special Offer for WordPress Users, Over 50% OFF:
Visit Bluehost
Manage all on your site
You can handle all things: images, audio, video, and more. There are, of course, other options like Drupal or Joomla. Yet, WordPress is the simplest and most popular tool to start with. Even though you have never worked with CMS before, it still applies.
Do you use Microsoft Word? If so, you can begin working with WordPress.
You will spend a lot of time in the admin panel. Hence, it’s crucial to see where you locate the admin panel. Further, what it allows you to do, and how you use it to manage your site.
Locate the admin panel
But how do you find the admin panel after installation? In short, you always locate your admin panel by adding /wp-admin as the last part of your WordPress site URL.
It means you get access to the admin panel at yourdomain.com/wp-admin. Replace yourdomain.com with your actual domain name.
Easy dashboard to use
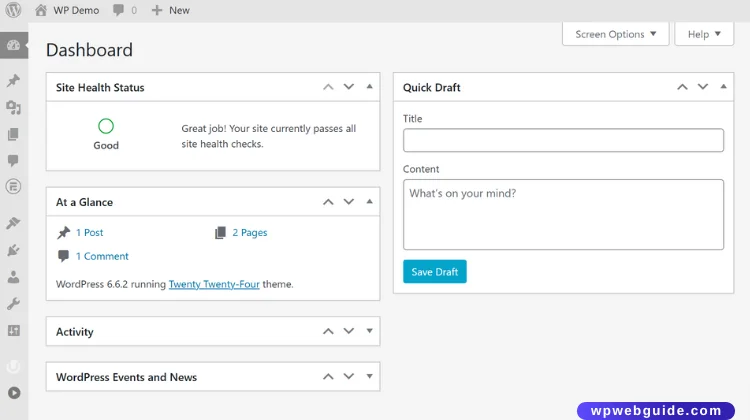
The great success of WordPress depends on the easy dashboard to use. You see it once you log in for the first time. And there, you get a good summary of your website at once.
The dashboard, or admin panel, is the control panel for your website. It gives you access to the control functions of your WordPress installation.
Here, you create and handle all content. You add functions by installing plugins and altering the design, layout, and typography. Further, create new pages, posts, and categories. Also, upload images and videos and change your design to another theme.
Each admin panel has various sections. You have the main navigation, the toolbar, the home area, and the footer.
Main navigation
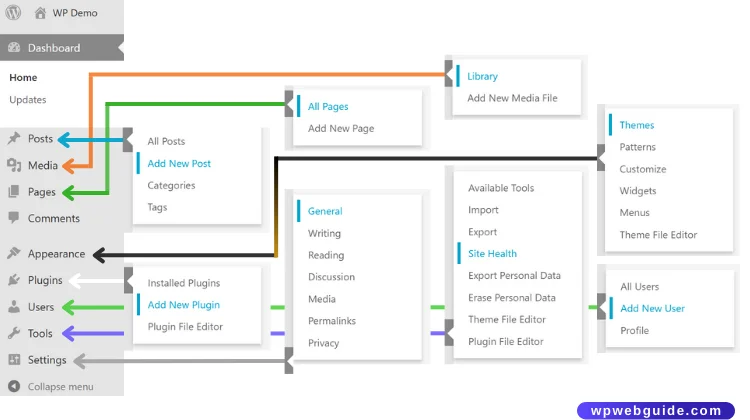
To the left of the dashboard, you will find the main navigation. Here is every admin function you can do.
In every master function, the sub-menu expands once you place the cursor over it. If you click on an object, let’s say Posts » Add New Post, you reach the screen for creating a new post.
At the bottom, there is a collapse menu button. That turns the menu into icons instead.
Posts
Posts are usually blog posts you see in date order, with the most recent article at the top. Click to Add New Post or view existing posts. In addition, update your categories and tags.
Media
The Media library stores all images, docs, and files you have uploaded. Browse your library, upload new media, and edit or update the files.
Pages
Pages work well for more static content. It means content that does not change at all or changes rarely. An About Us or Contact page is a clear example of a classic page on a site.
You have these options: Add New Page, edit and update, plus view existing pages.
Comments
This area allows you to handle all your comments. You can reply to comments, approve or mark them as spam, or send them straight to trash.
Appearance
Manage how your site layout and design will look. Some options: Add New Themes and handle your Widgets or Menus. Also, customize things such as colors and the header image, edit your site theme files, and more.
Plugins
They help you to expand WordPress functions on your site. You can Add New Plugins, view installed plugins, activate, deactivate, or delete them. The plugin file editor lets you insert or edit the code in plugins when needed.
Users
There is a list of all your existing site users on this screen. You may Add New Users and manage their roles if you have the proper user role. It is possible to edit your user profile as well.
Tools
Here are tools for importing and exporting data from your site. Run a Site Health check. It gives you crucial facts on your site settings and what items need action.
Settings
Set up your site title, tagline, icon, URL, email address, site language, time zone, time-, and date format. Enter if your homepage shows your latest posts or a static page and search engine visibility.
Decide whether visitors can leave comments or not on posts. Adjust image sizes under Media. Do you prefer to add your uploads into month- and year-based folders? There is a checkbox option for that.
We urge you to change the default permalink structure. Usually, the post-name structure is a good choice. It helps Google and other search engines see what your links are about.
Also, you may add a privacy policy page faster with a proposed text under Settings » Privacy.
The toolbar
The toolbar at the top holds links to helpful WordPress resources. It has quick links to create new posts and pages, upload new media, add new links and users, and review comments. You get details on available updates for themes and plugins on your site.
To the right of the WordPress logo, your website name shows as a link in the toolbar. Hold your mouse over the website name to see the Visit Site link. You go to your home page by clicking on that link.
In the top right corner, you see Howdy, User, with your Gravatar image. Hover over it, and you will notice a link to Edit Profile and a logout link.
The dashboard home area
The home area is the big area in the center of your dashboard. Here, you see an outline of your Site Health status, posts and pages, comments, activity, events, and news.
Are you in a hurry and need to create a quick draft? Enter a title and add some text content. When you are happy, hit the button Save Draft.
You can customize the home area to fit your needs. Click on the Screen Options tab at the top right corner of your dashboard. A drop-down menu appears, letting you show or hide specific widgets.
It is also possible to change the order of those widgets to the data you want to show first. Click and drag the title bar of a widget to move it around the home area. Finally, place it where you like.
What is WordPress? The footer
There are two texts at the bottom. The first is Thank you for creating with WordPress. The second shows the WordPress version number on which your site runs.
But what web hosts do we urge you to use? Read on to find out who they are.
Web hosting companies we do recommend

You must select a reliable web hosting company. If your website crashes, gets hacked, or another incident occurs.
Your site will go down at some point. So, make sure you pick a good web host.
Stable web hosting companies like Bluehost and SiteGround offer great support. WordPress.org suggests them, too. And both help you 24 hours a day.
Bluehost
Bluehost offers support via phone or chat. They have a vast base of articles, guides, and how-tos. Besides, they publish replies to FAQs posted by their clients.
Do you pick Bluehost? Then, you don’t need to worry that your site will slow down once it gets lots of traffic. You get a free domain name, free SSL, and ad credits. Their packages are one of the cheapest web hosting options.
Finally, they also give all WP Web Guide readers a discount of over 50%.
Get Bluehost, Special Offer for WordPress Users, Over 50% OFF:
Visit Bluehost
SiteGround
SiteGround offers support via phone, chat, or helpdesk ticket. Visit the help center to ask your tech questions and read tutorials. You can browse their vast knowledge base.
They have optimized their servers for WordPress. Hence, your site will be as fast and safe as possible.
SiteGround gives you functions such as auto-updates, free SSL, and free CDN. They run backups each day, and you also get unlimited databases. The GrowBig or GoGeek package provides more functions like dynamic caching and staging.
Get SiteGround, a powerful WordPress web hosting, Over 70% OFF:
Visit SiteGround
WPEngine
WP Engine is the world’s leading WordPress digital experience platform. More than 75,000 companies in 130 countries trust the advice and help of WP Engine.
They apply a proven and stable architecture. That brings outstanding speed, scalability, and safety to your sites. It means your site will run at full performance, and you don’t need to make any server settings.
They only provide managed WordPress hosting. Still, they are great at the services they offer. The support team gives you the best help 24/7 via live chat, or you can search their library of support articles. All their agents at customer support are WordPress experts.
Managed WordPress web hosting companies do automatic backups and WordPress updates for you. Additionally, they offer advanced security settings to keep your website safe and working.
You get access to StudioPress Premium WordPress themes and the Genesis framework. How? When you pick a WP Engine plan.
In addition, you gain free SSL, global CDN, and staging. More services include auto-updates for WordPress and integrated EverCache, page performance, etc.
We advise WP Engine as the top choice for managed WordPress web hosting.
Get WP Engine, WordPress Hosting Perfected, 4-Months for Free:
Visit WPEngine
Why install WordPress on your local computer?
Here are some key reasons
- No internet is necessary. You can work on your site, even offline.
- Safe testing. You can test and learn without changing a live site.
- Speed. Your local site will be faster than a live site.
- Privacy. Keep your work private until you are ready to publish.
Tips
Want to learn how to install WordPress on your local computer? Check out the video below.
What do you need to install WordPress locally?
To run WordPress on your local computer, you need some extra tools. They help you create your website masterpiece before serving it to the world. Now, it is time to explore a few popular software options.
LOCAL
Local is a WordPress development tool designed for both new and skilled users. It is the easiest way for beginners to install a local WordPress site.
- Start by visiting the Local website
- Next, you download and install the software.
- Finally, create a new site with a few clicks.
MAMP
(Windows, macOS, Apache, Nginx, MySQL, PHP)
The software installs a local server environment in seconds. Whether you use Mac or Windows, MAMP is a great option for local WordPress installation.
- Begin by visiting the MAMP website
- Choose to download the free version (MAMP) or the premium version (MAMP PRO) based on your needs.
- Install MAMP, and you are good to go.
XAMPP
(Windows, Linux, macOS, Apache, MariaDB, PHP, and Perl)
It is easy to install and use the XAMPP open-source package. You can start using the software in some simple steps:
- Visit the XAMPP website
- Download your computer version: Windows, Linux, or macOS.
- Install XAMPP by following the on-screen instructions.
- Start XAMPP Control Panel. Click on Start for Apache and MySQL.
- Your local computer is ready to host WordPress.
What is WordPress, and how can you use it?
You may create a site in many ways. Use it as a CMS (Content Management System), gallery, portfolio, web store, video website, etc.
Are you curious to see how companies use it? Visit the WordPress.org Showcase
Why use WordPress on your site?
WordPress has become popular among beginners and experienced users. The main reason might be it is simple to use yet so powerful.
Do you consider making a site? I advise you to start a WordPress site.
Are you still not sure if it is the right choice for you? Read the top 25 super ideas to use it right below.
Top 25 super ideas to use WordPress
- 1. It’s free-to-use and open-source software.
- 2. The most popular CMS by far – powers over 43% of the web.
- 3. You can build any website.
- 4. You don’t need to learn or know how to code.
- 5. Ready to use right after you’ve installed WordPress.
- 6. Simple to use via your dashboard.
- 7. Themes and plugins improve user experience and functionality.
- 8. It manages multimedia like images, audio, and video files.
- 9. Built-in blogging. It’s simple to set up and do updates.
- 10. Turn your site into a web store with WooCommerce.
- 11. It is easy to make your site mobile-friendly with a responsive theme.
- 12. You can change the design of your site fast.
- 13. A flexible tool you can adapt to your needs.
- 14. Set different user role privileges.
- 15. Available in over 70 languages.
- 16. You can make a discussion forum.
- 17. Move your site to another web host. Almost all offer WordPress.
- 18. Import content from another system, such as Blogger, RSS, and Tumblr.
- 19. Sell memberships on your site and earn money from exclusive content. To do that, use MemberPress – the Full Membership site plugin.
- 20. Developers add regular updates and security patches to improve security. For more security, use Defender Security and UpdraftPlus Backup Premium.
- 21. It’s a scalable platform. Handle tiny blogs to big brand sites with many site elements and heavy traffic, like Sony Music and Walt Disney.
- 22. Ask your queries in their active support forums.
- 23. SEO (Search Engine Optimized) right from the start.
For more SEO, use the Yoast SEO plugin. - 24. Many web hosts offer you a simple installation.
Good web hosts: Bluehost, SiteGround, or WP Engine. - 25. All code meets the standards set by W3C. So, your site is future-safe.
Now you have the top 25 super ideas for using WordPress. Are you keen to read our conclusion: What is WordPress? Here it is.
What is WordPress? Conclusion
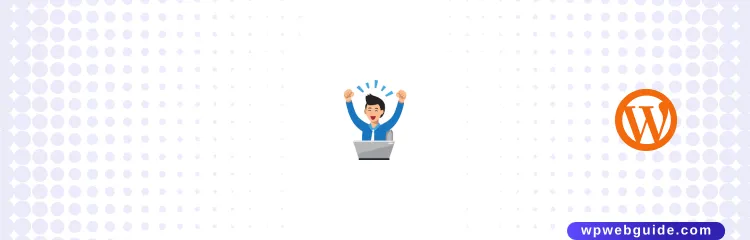
OK, what is WordPress? WordPress is free and open-source software for creating your blog or website.
At the start, WordPress was only a blog tool. However, today, it is the most popular CMS (Content Management System) for all types of sites.
WordPress simplifies making and publishing your website faster. You can design it, fill it with your thoughts, and invite others to visit.
WordPress has a large closet of themes, each with its very own style and personality. Design and layout your site to suit your goals! You can change the design fast by switching to another theme.
Yet, the real power of the WordPress world is plugins. They act as mini-apps for your site, adding keen functions without you having to write any code.
Want to share your latest posts on social media? There’s a plugin for that. Do you dream of ranking high on Google? You will find a plugin for that as well. These plugins make your site a dynamic experience and are easy to use.
What is the secret behind the success of WordPress? It is due to the easy dashboard to use, as you see right after logging in. For this reason, you get a clear summary of your website at once. The dashboard has many tools but keeps everything easy to find and use.
Can you use Microsoft Word? If so, you can indeed learn and use WordPress, too.
There are many further benefits to this platform. WordPress comes with a built-in community of fellow users ready to help. Imagine having a lot of friends who’ve been on similar issues. They share their wisdom and tips.
A group of developers often updates the software. Every new version fixes bugs, adds new functions, and enhances performance. By improving existing features, they stay up-to-date with the latest industry standards.
What happens once you update to the last WordPress version? Your site gets higher security and new exciting functions.
Can you find many web hosting companies that offer support for WordPress? Yes, since this system uses PHP and MySQL. Usually, you can install it with a small effort.
In conclusion, WordPress is not a distant land meant only for tech nerds. It is your key to get a website online in a smooth way. An invitation to explore, create, and share your digital life with the world. Start your journey now!
I hope this article helped you answer the question, What is WordPress?
What is your experience with WordPress?
Feel free to leave your comments so we can all read and learn from them.
Let us know your thoughts below.
Tips
You can also read How to Choose the Best Domain Name: 10 Important Tips. Get the top 10 tips you need to know before picking the perfect domain name.
FAQs
What is a WordPress plugin?
A WordPress plugin works as an app on your mobile. Plugins enable you to add or expand functions on your WordPress site. Besides, you do not need to write code to install a new plugin.
What is a WordPress website?
A WordPress website uses WordPress as its CMS (Content Management System). WordPress holds both the backend and front end of your website.
The backend means the dashboard where you log in to make changes or post fresh content. The front end is the visual part users see when they visit your website.
Create a blog, an online store, a business site, a membership site, a portfolio, an e-learning site, and more.
Is it hard to learn WordPress?
No, it is not hard to learn WordPress, even if you are a beginner. Anyone can get started without special knowledge or previous coding skills. Still, blogs like ours can give you valuable tips and tricks to create better WordPress sites.
Is Wix or WordPress better?
Wix is great for newbies as it is easy to use. It has a simple drag-and-drop interface and built-in hosting. Thus, you can start without tech skills.
WordPress offers much more power and flexibility but takes some time to learn. You gain total control to make your site exactly how you want. Many free web guides can help you master WordPress step-by-step.

Share Your Comments & Feedback