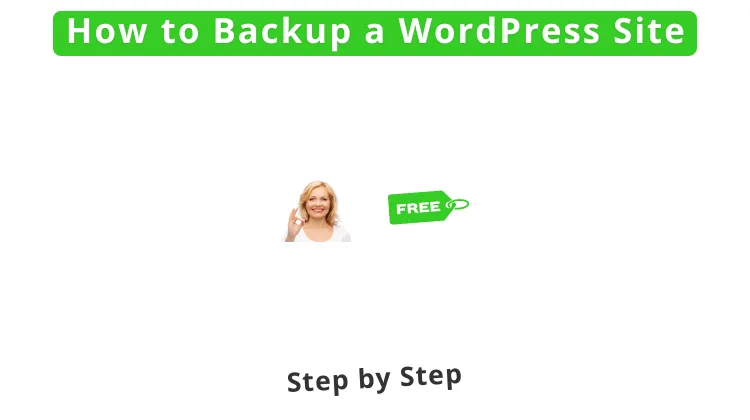
Have you ignored setting up backups of your site? Then, you can do that now. Make a plan to keep your WordPress site safe from issues. Avoid faulty updates, hacker attacks, user errors, and crashes. With one of the most reliable WordPress backup plugins, it’s so easy.
In this post, we guide you on how to backup a WordPress site step-by-step. Besides, do it with a free plugin. I hope you like and share this article.
Table of Contents
- How to backup a WordPress site
- What is a backup?
- Why run backups on your WordPress site?
- Unsafe web hosts
- Updates can go wrong
- Your site is a target for hackers
- Your server crashes or gets errors
- Your web host can suffer from server outages
- How to backup a WordPress site with UpdraftPlus
- How to restore a WordPress site from backup with UpdraftPlus
- How to backup a WordPress site: Manual method
- How to backup a WordPress site: Summary
How to backup a WordPress site
You can perform manual backups, but using a plugin is faster, easier, and safer.
UpdraftPlus helps you make a WordPress site backup. It also restores it with ease. You schedule automated backups only once. After that, Updraftplus will follow your settings and run regular backups. As a result of the time interval you specify.
Further, it lets you:
- Create backups for all your databases, themes, plugins, and files.
- Make backups each 2, 4, 8, 12 hours, weekly, biweekly, or monthly.
- Restoring backups fast in your WordPress admin panel.
- Save your backup in other locations – Amazon, Google Drive, Dropbox, and more.
Are you keen on learning how to backup a WordPress site? Yet before that, we explain what a backup is. Second, why run backups on your WordPress site?
Tips
Watch a good video at the end: Backup Your WordPress Site in 5 Minutes
What is a backup?
Backup means copying and storing computer data and all files in another location. Thus, you can restore the original data after a data loss incident.
What types of data will a complete WordPress site backup save? The backup will store all your data on the site, even critical folders, files, and databases. It means your content, themes, plugins, images, settings, and other data.
How long does it take to make a WordPress site backup?
The time to back up a WordPress site depends on the chosen method. Do you run automatic backups with UpdraftPlus? If so, your backup will be ready in minutes.
When should you make a backup?
It is a great plan to make backups of your site often. If your site changes often, you need to do this more frequently.
Suppose you post new content each day. For this reason, you might need to run a backup daily. If your site updates less often, you can skip to run so frequent backups. A backup every week can be enough.
Also, back up your website before making vital changes. It means before updating your themes, plugins, or WordPress software.
Why run backups on your WordPress site?

By default, the WordPress software does not offer any automatic backup function. Instead, you must handle a manual backup for your website with an FTP client or in the cPanel of your web hosting. Another option is to let a backup plugin do this task for you.
You get a good overview of what content to save when you apply a backup plugin. Besides, it is easier to use than the cPanel or FTP client, as they can feel hard to manage for beginners.
WordPress may be weak or vulnerable to issues. Possible risks are bad plugins, hackers, safety lacks, and server crashes. Further, unsafe web hosting issues may occur, and updates can go wrong.
Do you believe creating regular backups of your site is crucial? Yes, it is. Your website holds all posts, comments, and links. If something goes wrong, you may lose all your hard work in a moment. It costs time, money, and reputation.
Other security actions are vital for sure. Yet, creating full backups can give you the best protection. Your site database and all files are safe, and you can restore them fast if the worst happens.
Do you skip and learn how to back up a WordPress site? Your site may be a victim of the causes described below. Hence, ensure you read on.
Unsafe web hosts
The security of your site always has to be top-class. Does your web hosting offer not enough safety defense? Things such as firewalls, anti-virus, and malware scan software. There is a risk of losing all your data or getting hacked.
Some cheap web hosts do not offer any security features. That makes your website a suitable target for hacker attacks online.
Pick a web hosting with all the security features you need. It keeps your data safe on the web servers.
But do you run an online store? Your data is not the only one in danger. It is all the data of your clients as well.
Updates can go wrong
The WordPress core, plugins, and themes need regular updates. Once you run those updates, there is a risk anything goes wrong. The changes may affect your site.
You might lose vital functions – the look of your site can change, or the new update is incompatible. Thus, run those updates to ensure your site is safe.
It is best to do the tasks on a staging or test website. Did all run as wished? Great! After that, you send those updates to your live or production site.
Now, you see the value of backing up your WordPress site before updating any plugins. How do you keep your site safe from updates that can go wrong? Create a full backup before you run any updates.
Your site is a target for hackers

Since many people use WordPress, the software is the number one target of hackers and spammers. Today, over 43% of all websites use it.
Servers on the web are in the risk zone for a cybersecurity crime. Why? They store personal or business data. So, keeping your staff and client data secure is vital.
As your site might not hold sensitive data, it may seem safe and not a target for hackers. Yet hacker attacks can take place due to some causes:
- To spread malicious software
- Use your website to attack other sites
- Spamming the web with unsuitable links
- Only for the fun
Hackers need to identify lacks in a system. They can then exploit them to break through safety controls. Do you use a weak password, do not update the plugins often, or have low security on your website? Your site may be in danger.
What is the main benefit of running backups on your site often? You can restore it to its complete working state before the attack.
Your server crashes or gets errors
Your business could suffer massive damage if your entire server crashes. Unexpected causes such as fire, flood, theft, or a large-scale cyberattack may occur.
The recovery cost from a total server crash is very high. In that way, you never want to hurt your business. It is a server problem that can cost your business lots of money!
Data losses may occur due to your site crashes or failures at your web server. A backup system like Updraftplus can save all your site data and files.
It is always best to store in remote storage locations. Any crashes or failures on your web server never affect them. Examples of remote storage locations are Amazon S3, Dropbox, Google Drive, and OneDrive.
Your web host can suffer from server outages
No web host can assure 100% uptime for your site. Have you seen your site go down now and then? This server outage may occur for various causes. There are causes like hackers, hardware errors, traffic overload, and viruses.
You can not check your web hosting company’s server. Yet, you can shield your website if an accident appears. Many times, once server outages occur, your web hosting can help restore the lost files.
But sometimes, they must restore your website to an earlier version. The copy can be a week old. It means you can lose critical changes to your site, like new user sign-ups and sales reports. The only method to restore those files may be by restoring your backup from UpdraftPlus.
OK, are you ready to see how to backup a WordPress site with UpdraftPlus?
How to backup a WordPress site with UpdraftPlus
What is the fastest plan on how to backup a WordPress site? To do that, use a backup plugin.
UpdraftPlus is one of the most popular and reliable plugins. This plugin manages backups and restores your site. It is also easy to install and set up.
How to install UpdraftPlus
Installing UpdraftPlus is a quick process. So, it is not more work than adding other plugins. You only follow these steps to begin:
- 1. Log into your WordPress dashboard.
- 2. You go to Plugins » Add New Plugin.
- 3. In the search bar, you enter updraftplus. The search shows the results. Locate the UpdraftPlus WordPress Backup Plugin.
- 4. Next, you press the button Install Now.
- 5. Finally, hit Activate.
Set up UpdraftPlus
Have you finished installing UpdraftPlus? Awesome! The plugin makes it super easy to set up your initial WordPress backup.
- 1. Choose Settings » UpdraftPlus Backups in the menu to the left. It takes you to the settings page for UpdraftPlus.

- 2. Click on the Settings tab placed at the top.

- Here, you set up how often UpdraftPlus will backup your site. Select what schedule suits your site best. For instance, you create new posts and pages often on your site. If so, you need to run more frequent backups.
- Also, you can configure how many backups to keep. All new backups then replace the older copies.

- 3. Pick the place where you want to save your backups. Scroll down on the page and decide where to store your database and files. UpdraftPlus integrates with many remote storage places. Thus, select an option that works best for your site.

- 4. Once chosen, every storage location has its instructions. You follow those and hit the blue button Save Changes at the page bottom.
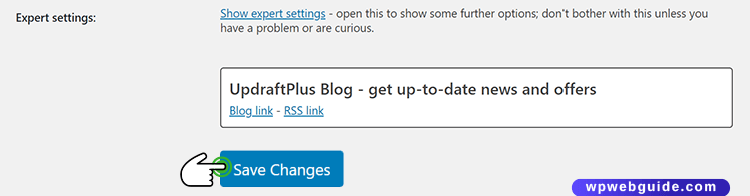
Would you like to save backups in more locations or adapt them further? You can always upgrade to UpdraftPlus Premium.
It is also possible to buy the add-on Multiple Storage Destinations.
Great work! You finished setting up your storage location and how often you wish to create a site backup. Now, UpdraftPlus will run your first automated website backup. And there is nothing else you need to do.
How to restore a WordPress site from backup with UpdraftPlus
From now on, your site will become backed up. If anything goes wrong, you can restore it to its original state.
So, how do you restore your site with UpdraftPlus once an accident occurs?
- 1. You head to Settings » UpdraftPlus Backups in the left menu. It opens your plugin tab named Backup/Restore.

- 2. Scroll down on the page until you get to Existing Backups.
- 3. Find the backup you aim to restore, and push the button Restore.

- 4. A popup window asks what parts of your site you intend to restore. Pick the objects you want, and hit the button Next.

- Updraftplus retrieves and prepares the backup files.

- 4. You could exclude some of your database tables if you like. Push the Restore button, and Updraftplus starts the Restore process.

- When your restore has finished, you will see this message:

Get UpdraftPlus, The world’s most trusted WordPress backup plugin:
Visit UpdraftPlus
How to backup a WordPress site: Manual method
Some plugins can help you automate the entire backup process. Yet, knowing how to backup a WordPress site manually is good.
To wholly make your WordPress site backup, you need all the WordPress files and the database.
Why backup manually?
You have more control when you back up your site manually. Of course, plugins can automate the process. Still, they will not always work as you wish.
Manual backups ensure that you copy all data needed. But you need to know what data is most vital to download. If you forget to run manual backups, you can lose user sign-ups, etc.
Step 1: Backup your WordPress files
Your WordPress files reside on your web hosting server. Connect to your web server via FTP (File Transfer Protocol). Instead, you can do it another way by using the File Manager inside the cPanel of your hosting.
FTP is a way to move files and folders between your computer and the server. The cPanel is the control panel for your hosting.
- 1. Get FTP Software. You need an FTP program, such as FileZilla. It is free to download.
- 2. Connect to your server. After installing the FTP program, you open it and enter your FTP login data. You can find these data in your hosting account or cPanel.
- 3. Find the WordPress folder. Once connected, look for the folder named public_html or www. Your WordPress files will be inside this folder.
- 4. Download the files. Please choose all the files in the WordPress folder and even subfolders. Then download them to your computer. It may take a while, so sit back and relax.
OK, a backup of all your WordPress files got saved on your computer. Great work 🙂 Now, we will move on to the next step.
Step 2: Backup your WordPress database
The database keeps your site’s content. You also have to export it to have a full backup.
- 1. Log in to phpMyAdmin. Most web hosts supply access to phpMyAdmin via Cpanel in your hosting account. This tool helps you manage the database.
- 2. Select your database. In phpMyAdmin, you see a list of databases on the left. Click on the one that matches your WordPress site. Not sure which one it is? Ask your hosting company.
- 3. Export the database. After selecting your database, click the Export tab at the top. Choose Quick Export and click Go. The database starts to download as a .sql file to your computer.
You have a backup file of your WordPress database. Perfect!
Step 3: Store your backup in a safe spot
Now you should have both your WordPress files and the database. It is vital to store them in a safe spot.
You can save the backups on your computer. Yet, it is also wise to store copies in cloud services such as Google Drive or Dropbox. Even if your computer crashes, you can still access your backups online.
When restoring your site, use the saved files and database. You upload the files to the server via FTP or by cPanel. Import the database using phpMyAdmin. Does it sound tricky? Once you’ve done it a couple of times, it gets easier.
When should you make a backup?
It is a good idea to back up your site regularly. How often you do this depends on how frequently your site changes.
Suppose you post new content each day. For this reason, you may want to create a backup daily. If your site updates less often, you can skip to run so frequent backups. A weekly backup can be enough.
Back up your site before making vital changes. Always do that before updating your themes, plugins, or the WordPress software.
How to backup a WordPress site: Summary
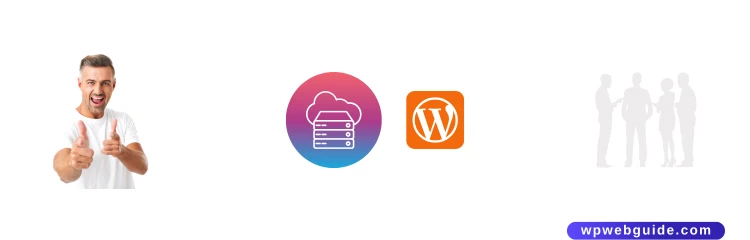
Imagine building a house, and then, one day, a big storm comes and knocks it down. If you never save a backup, your site is in danger.
Do you wish to keep your site safe from hackers, updates that can go wrong, server crashes, and outages? Hence, let a good WordPress plugin do the backups for you.
UpdraftPlus is a free plugin. It simplifies how to backup a WordPress site and restores your site.
Are you afraid of forgetting to do manual backups? Ensure you automate the entire process. You set up automated backups only one time. After that, UpdraftPlus will adapt to your settings and run regular backups. Amazing, right?
Create a safe area to store your backup copies. You can employ a cloud storage service – Dropbox, Google Drive, or an external hard drive. Lock your safe spot, and only you should have the key.
Do you consider buying the UpdraftPlus Backup Premium version? Thus, you get some extra valuable functions:
- Incremental backups (only backups of the changed files get saved).
- Duplication or migration of sites with the Migrator feature.
- Many storage locations for better security.
- Encryption of your database.
- Compatible with multisite/multi-network.
- Option to save non-WP files and databases to lots of remote storage places.
- Clone your website, and you could run updates in a test environment.
- Backups certain times of day to profit from once your site has fewer visitors.
- Automatic backup before you update the WordPress core, themes, and plugins.
- Password protection of your UpdraftPlus backups to deny other admins access.
- Advanced reports about your backups.
- Free devoted support from experts.
Feel free to leave your comments so we can all read and learn from them.
Let us know your thoughts below.
Tips
You can also read Backup WordPress Site: 10 Alarming Excuses

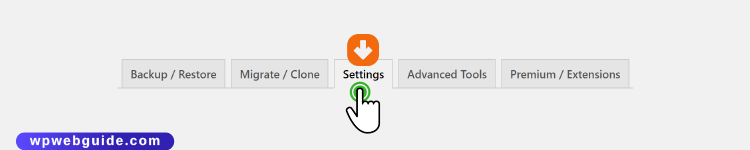
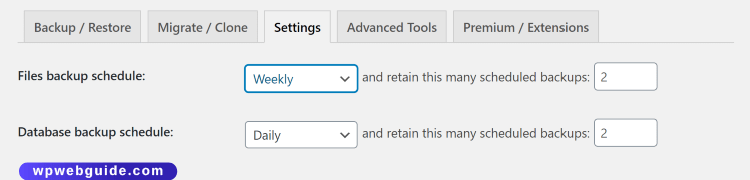
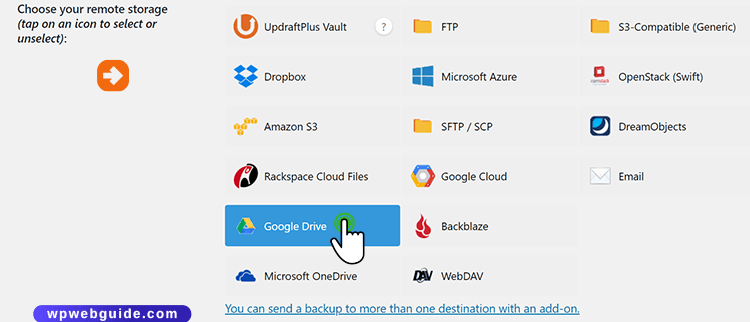
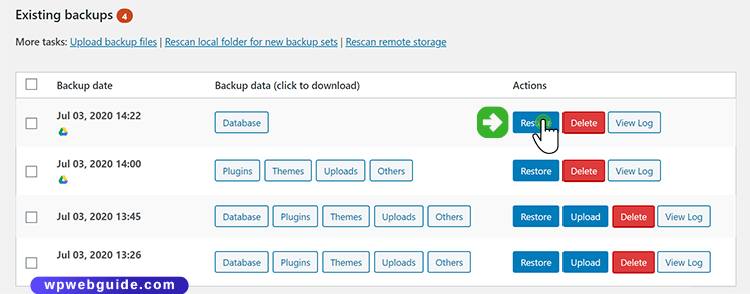
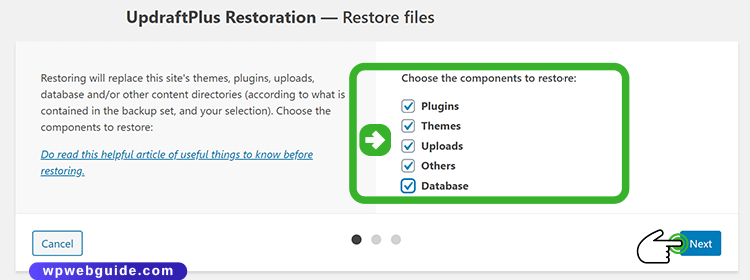
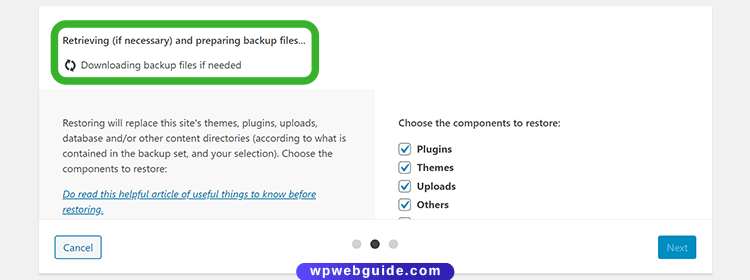
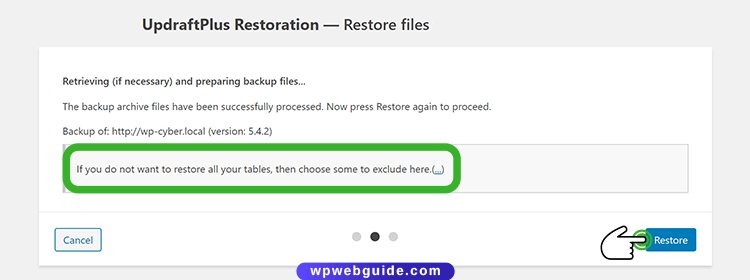
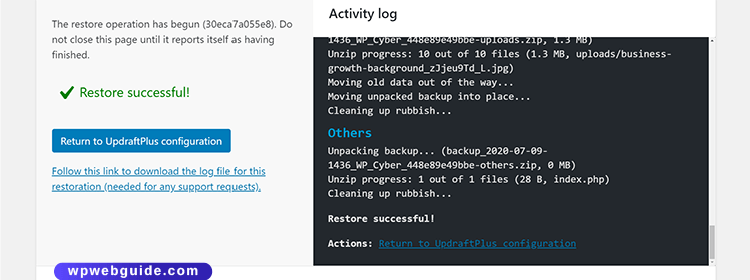

Share Your Comments & Feedback